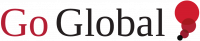 | Welcome to Go Global Plunet Business Manager Support Resources Center |
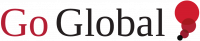 | Welcome to Go Global Plunet Business Manager Support Resources Center |
What is Plunet?The Business Manager or BM is Go Global's project management platform. It allows you to work on projects, manage your personal details, and upload your invoices. Any information related to the projects you work on for Go Global is available in the BM. How to request a new passwordChange your Plunet BM password: Due to security policies, Plunet BM has enabled a self-service procedure to set up a new password. Operators can not reset your password, enforcing the user to be the only person who knows it.
Hints and Tips:
How to open a Support TicketNavigate to this Link
2. Create a new Ticket:
We value your Feedback!
Help us improve our support article by providing your valuable insights. Your feedback is essential in enhancing our content and ensuring a better user experience.
Please feel free to share your thoughts and suggestions sendind an email to our Talent Team. Thank you for your contribution! Known issue: the login button gets greyed outSporadicly after entering the username and password and clicking the 'Log in' button, it becomes disabled (grayed out), and nothing happens.
As a workaround,
after the 'Log in' button becomes disabled, navigate to the following page: The browser may display some irrelevant data, such as JSON code and/or a 500 error code. Once you see this response from the server in the browser, proceed to log in to BM as usual. Known issues
|